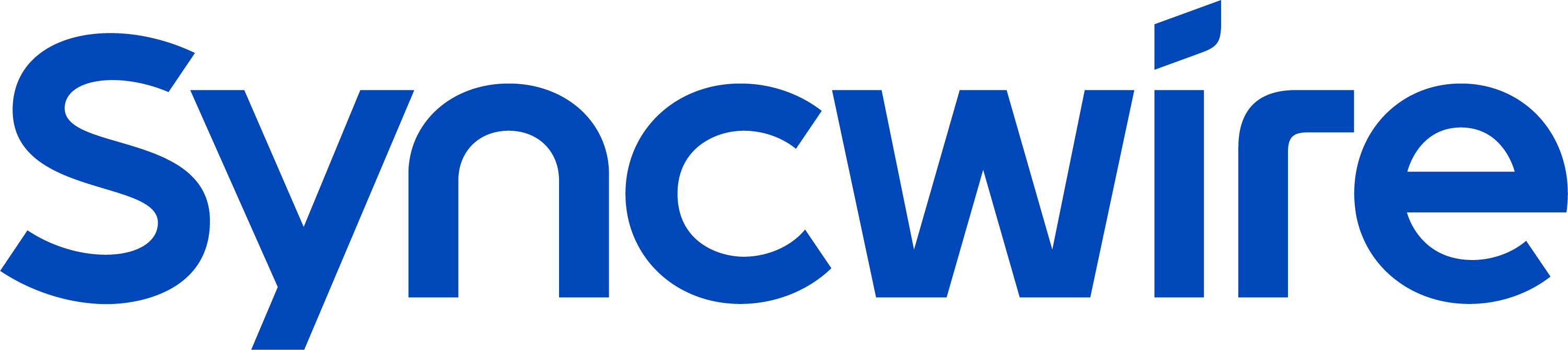Tesla is famous for its advanced technology and innovative features. With so many shiny new things inside your new Tesla, I'm sure that you are excited to know more about your car. In this article, we will exploring 7 hidden details to help you better understand and enjoy your Tesla even more.
Tips we’ll be covering:
- Tesla dash cam
- Tesla Bioweapon Defense Mode
- Tesla Theaters
- Tesla Dog Mode
- Tesla trunk lid height adjustment tips
- Fast reset Tesla display
- Tesla Glovebox PIN set up
1. How to use your Tesla as a dash cam

When driving a Tesla, you don't need an external dash cam because the car itself acts as one. Tesla vehicles have built-in cameras placed around the car that record what happens while you're driving. There's also a feature called Sentry Mode that keeps your car safe when it's parked.
To use this dash cam feature, you'll need to know how to access and save the recorded footage. First, you'll need to get a USB drive and format it to a specific type called Fat32. Then, create a folder on the drive and name it "TeslaCam."
Once you've prepared the USB drive, plug it into one of the USB ports in your Tesla. (Certain vehicles produced after November, 2021, may have center console USB ports may only support charging purposes. For all other functions, utilize the USB port located within the glove box) When it's connected, you'll see a little camera icon with a red dot on your car's touchscreen, indicating that the dash cam is active. The footage will be automatically saved to the USB drive, and when it's full, the older recordings will be overwritten.
If you want to save a specific segment of footage, you can press the camera icon, and it will save the last ten minutes of recording to protect it from being overwritten.
Moreover, by using the USB drive in this way, you can also enable Sentry Mode. Sentry Mode monitors your car while it's parked and saves footage of any incidents or potential threats. However, you need to activate Sentry Mode manually each time you leave the car, which you can do from the Control menu by going to Safety, selecting Sentry Mode, and turning it on.
With this setup, you'll have a convenient and effective dash cam system that records both while you're driving and when your car is parked, adding an extra layer of security to your Tesla.
2. How to active Tesla Bioweapon Defense Mode (on Selected Models)

Tesla Bioweapon Defense Mode is an air filtration system in vehicles that shields occupants from pollutants like exhaust fumes, allergens, and pathogens. It utilizes a High-Efficiency Particulate Air (HEPA) filter, capturing 99.97% of tiny particles, along with activated carbon filters to remove odors, gases, and microbes.
However, only selected models feature it, Tesla introduced the HEPA filter and Bioweapon Defense Mode in 2016 on the Model X and Model S. As of 2020, Bioweapon Defense Mode also became standard on Model Y (Tesla could not include the large HEPA filter required for the Bioweapon Defense Mode in Model 3 due to space constraints). To check if your Tesla has Bioweapon Defense Mode, you can open the HVAC control screen and locate the biohazard symbol. If this symbol appears near the upper right corner, next to the recirculation icon, your Tesla is equipped with the feature.
Bioweapon Defense Mode can be activated either from inside your car or via the Tesla mobile app.To activate it from within the car, access the climate control screen and tap on the biohazard symbol. This action prompts the vehicle to immediately begin using external air, passing it through the HEPA filter. Alternatively, through the Tesla app, navigate to the Climate section and swipe up from the bottom. This action unveils various options, including the Bioweapon Defense Mode.
3. Welcome to Tesla Theaters

When you need to park and stay at a charging station or elsewhere, it's helpful to have some activities to pass the time. Thankfully, Tesla vehicles provide a range of entertainment features for your enjoyment, especially when the car is stationary. These include access to popular streaming services like Netflix and YouTube. To access these services, simply go to Controls > Entertainment > Theater and select your desired app.
If you're looking for more options, you can also make use of the Tesla's built-in web browser to visit abettertheater.com. This website allows you to access streaming services that may not be officially supported in your car, such as Plex, Disney Plus, HBO Max, and others. Additionally, you can use the web browser for services like Google Maps, Reddit, and A Better Route Planner, expanding your entertainment and convenience options.
4. Activate Tesla Dog Mode

True to its name, Dog Mode is a thoughtful Tesla feature designed with your furry companion in mind. The concept is simple: you can leave your dog (or even your kids) in the car, and the Tesla system will maintain a comfortable interior temperature, regardless of the weather outside. What's more, the touchscreen display showcases a message that informs onlookers that your dog is safe and cozy.
While Dog Mode takes precedence over Sentry Mode, Tesla has introduced an additional feature that allows you to view a live feed, giving you a glimpse of your dog's activities when you're not around. To activate Dog Mode, simply go to the HVAC control screen and tap the paw-printed Dog icon on the right side. Just ensure your battery level is above 20% for the feature to engage.
5. How to adjust the trunk lid's height

How to open the trunk. You have several options:
- Tap the "Open" button on the touchscreen while your parked Tesla is in "Park" mode.
- Use the rear trunk button in the Tesla app.
- Double-click the rear trunk button on the Tesla Key Fob.
- Activate the switch below the liftgate's exterior handle (requires a valid key).
Once the trunk pops open using any of these methods, it will stop at a fixed height. Yet its height might not always suit you. If you want to modify this height to avoid obstacles like low ceilings or close objects. Just follow these steps:
Lower the trunk hatch to your desired height and then press and hold the trunk closing button for three seconds. The car will emit a confirming chime, letting you know your adjustment is complete.
6. Quickly reset your display

When your display freezes due to a software hiccup, you can take matters into your own hands before contacting Tesla support. Give your car's software a reboot.
Here's how: Hold down both scroll wheels on the steering wheel simultaneously. After roughly 5–10 seconds, the center console will temporarily go dark and then restart. This action often resolves various issues, similar to pressing Ctrl-Alt-Delete on a computer.
7. How to set up Tesla Glovebox PIN

Tesla takes security seriously, aside from Sentry Mode, even designing the PIN entry window to appear randomly on the screen to prevent consistent fingerprint patterns. For added even more security, consider setting up a glovebox PIN to protect valuable items:
- Access Quick Controls > Safety & Security > Glove Box PIN.
- Follow the prompts to establish your PIN.
- On the same page of PIN setting up, you can also reset your PIN through your Tesla account if needed.